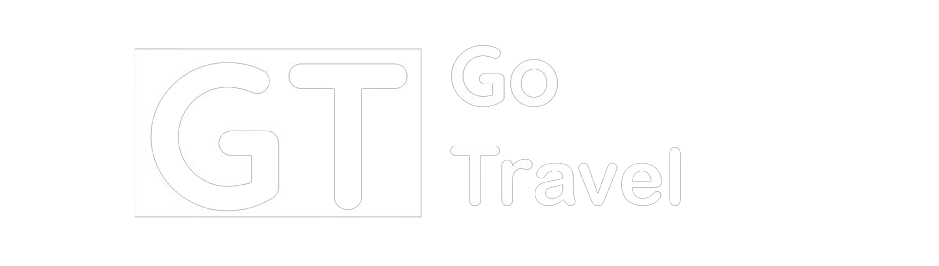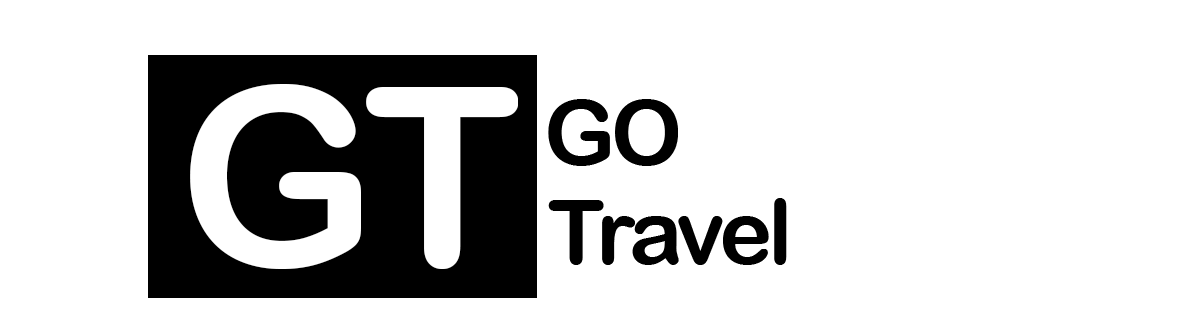You can turn off those annoying Apple TV sports notifications to stop the constant interruptions while you’re watching your shows and movies. Considering I have no interest in sports, I never watched live sports on Apple TV, and I never agreed to be shown these notifications, every time they come up, I’m intensely irritated.
Apple did a fairly good job of hiding the setting that lets you turn off those irritating sports notifications. However, you can do it — if you know where to look. In this how-to, I’ll show you how to shut them down, along with some of the other Apple TV settings you should change while you’re at it. Keep reading or watch our video.
Turn off Apple TV sports notifications
Apple offers a surprising array of sports-oriented apps and services. The company continues to ink deals with big sports leagues like Major League Baseball and Major League Soccer to stream games on Apple TV. The Apple Sports app gives fans an easy way to access scores and stats. Apple TV+ keeps cranking out sports documentaries of various quality. And the Apple News app lets them follow their favorite teams.
What I’m saying is, Cupertino’s all in on sports. So perhaps it’s no surprise that Apple turned on sports notifications by default on Apple TV (and buried the off switch). So no matter what you’re watching, if it’s around the evening, you’ll get a random push notification in the upper right inviting you to tune into some game. The hidden setting in the Apple TV app that lets you turn these off is called Exciting Games. (Apple says enabling this setting means you will receive “notifications about recommended sports and events.”)
Where to find the off switch for Apple TV sports notifications
To turn off Apple TV sports notifications, you need to turn on your Apple TV and open the Settings app. Then, scroll down and select Apps. At the top of the App Settings section, select TV. Scroll down to the Notifications section, then select Exciting Games to turn it off.
While you’re at it, there’s another Apple TV setting in here you might want to change. Go up two items to Top Shelf and set it to Up Next. Now, you’ll have easier access to continue the shows you’ve already started watching in the TV app. (I also turned off Auto-Play Next Video, as a matter of personal preference.)
Some helpful tweaks for your Siri Remote
Another Apple TV setting I strongly recommend changing relates to the Siri Remote. Pressing the TV button on Apple’s remote, by default, opens the TV app — which I usually don’t find very useful. Instead, go to Settings > Remotes and Devices and set TV Button to Home Screen. Then, when you press the TV button, you will return to the Home Screen where all your apps live.
If you use a sound bar with your Apple TV and hate juggling two remotes, you might want to set up your Apple TV remote to control your sound bar. You can set this up from Learn Remote, just a few items lower on the same Remotes and Devices screen. Click here for detailed instructions.
If you are interested in sports scores, then you can get set up in the Apple Sports app for iPhone or inside Apple News on other devices. You can follow your home teams to see the latest scores and the upcoming schedule. The teams you follow in the Sports app will sync across all your devices — including your Apple TV.
What’s New on Max in July 2024
Recent Comments
on Comparing the Humongous Combined Wealth of Latest Business Partners Lewis Hamilton and Rory McIlroy
on Hallmark’s The Way Home Stars Explain The Balance Between Time Travel And Family Drama In New Series
on Cruise guest gets stuck on ‘claustrophobic’ water slide suspended over ocean: ‘That is super scary’
on ‘Mission: Impossible’ must emulate Tom Cruise’s $1.4 billion box office haul to replace Ethan Hunt
on A weaker dollar, skyrocketing prices and ‘record’ visitor numbers: Good luck in Europe this summer
on Viral Tiktok Puts Tom Cruise’s Les Grossman In The Super Mario Bros. Movie, And It’s-A F-ing Great
on Tom Cruise Is Teaming Up With The Revenant Director For His First Movie Post-Mission: Impossible 8
on Tom Cruise And Nicole Kidman Face The Brunt Of Scathing Comments From Eyes Wide Shut Screenwriter
on San Mateo County Community College District sues five companies over role in ‘pay to play’ scandal
on Russian cruise and ballistic missiles kill 4 in Ukraine and Ukrainian rockets kill 2 in Russian city
on PGA Show 2023: Best finds, exhibitor list, vendors, floor plan, schedule, dates, more from Orlando
on Monday Mailbag: What’s next for Sean O’Malley, is Chito Vera impossible to finish, rest of UFC 299
on LIVALL Showcases Smart Helmets For Cyclists And Commuters At Pepcom Holiday Shopping Preview Event
on Lake Tahoe officials tackle overtourism with focus on management, not marketing; new fees may loom
on How my Apple Watch proved the ultimate travel necessity when I spent a week halfway around the world
on Ford Blue Cruise: US regulators investigate fatal crashes involving hands-free driving technology
on Arsenal highlighted for spending 26 seconds taking corner v Everton – Sky Sports’ tweet backfires
on Inside Hoda Kotb and Jenna Bush Hager’s ‘amazing’ luxury spring break vacations with their families
on Inside Floyd Mayweather’s Lavish Lifestyle: A Look at His Stunning Car Collection and Private Jet
on In
on If Tom Cruise Ever Gets A Theme Park, Here’s What Movies Should Get Their Own Rides And Attractions
on ‘I Will Immediately Retire From Boxing and Fight Jorge Masvidal…’: Jake Paul Starts 2023 With a Bang
on How The Other Half Fly: VistaJet Goes To Enviable Lengths To Make Air Travel Better For Your Body
on Hollywood Reporter: Tom Cruise negotiated with movie studios over AI before the actors strike began
on Growing number of sports bras, athletic wear found with high levels of toxic chemical, watchdog says
on GM Cruise Setbacks And EV Profitability Concerns: Analyst Lowers Expectations for Future Investments
on Fresno State at Nevada live stream, odds, channel, prediction, how to watch on CBS Sports Network
on Ford Blue Cruise: US regulators investigate fatal crashes involving hands-free driving technology
on Following Exchange With Caitlin Clark At News Conference, Columnist Won’t Cover Indiana Fever Games
on Florida lawmakers introduce bills that would criminalize storming fields, courts at sporting events
on FIU vs. Jacksonville State live stream, how to watch online, CBS Sports Network channel finder, odds
on Erdogan to attend Turkey-Netherlands Euro 2024 quarterfinal amid diplomatic row with host Germany
on East Carolina vs. Tulane basketball game postponed following death of Pirates announcer Jeff Charles
on EA Sports College Football 25, among most anticipated sports video games in history, hits the market
on Dubai International Airport sees 41.6 million passengers in first half of year, more than in 2019
on Dozens of boats cruise the Seine in a rehearsal for the Paris Olympics’ opening ceremony on July 26
on Dozens of boats cruise the Seine in a rehearsal for the Paris Olympics’ opening ceremony on July 26
on Donovan Mitchell will be extra motivated to carry the Cavaliers, plus other best bets for Tuesday
on Disney Cruise Line Announces New Fireworks Show and More Details About ‘Silver Anniversary at Sea’
on Devout athletes find strength in their faith. But practicing it and elite sports can pose hurdles
on Despite strong Lunar New Year holiday data, consumer spending in China isn’t roaring back just yet
on Death toll from Ian, storm-caused flooding crosses 50 people; remnants to dissipate over Virginia
on David and Victoria Beckham so ‘Charmed’ by Tom Cruise They Have His Photos on Display at Their Home
on Dave Portnoy: Taylor Swift’s security should ‘drag Kim Kardashian to jail’ if she attends Eras Tour
on Dallas Cowboys Will “Bring You Nothing But Bad Luck”, Sports Media Vet Warns Luka Doncic’s Mavericks
on Cruise worker accused of stabbing woman and 2 security guards with scissors on ship headed to Alaska
on Cruise guest gets stuck on ‘claustrophobic’ water slide suspended over ocean: ‘That is super scary’
on CONCEPT ART: New Details Revealed for Disney Cruise Line Lookout Cay at Lighthouse Point Destination
on “Completely Tormented”: How Tom Cruise Was Almost Cast In The Shawshank Redemption (& Why He Wasn’t)
on “Completely Knocked Me Out”: Rob Lowe Recalls Boxing Match With Tom Cruise On 1983 Brat Pack Classic
on Comparing the Humongous Combined Wealth of Latest Business Partners Lewis Hamilton and Rory McIlroy
on Colorado State vs. New Mexico live stream, channel, prediction, how to watch on CBS Sports Network
on College basketball rankings: Virginia joins preseason Top 25 And 1, ready to contend for ACC title
on College basketball rankings: Kansas helps Big 12 lead conference race for most Top 100 And 1 players
on CBS Sports announces Matt Ryan will join NFL studio show. Longtime analysts Simms and Esiason depart
on Can Tom Cruise Save The Box Office Again With Mission: Impossible – Dead Reckoning? An Investigation
on Cam Newton’s Violent Public Incident Draws Hilarious Reaction From 3x All-Star: “Where Do I Sign Up
on “Bro Is Jogging”: Resurfaced Video of Usain Bolt’s 9.84 Seconds Run, Leaves Sports World in Denial
on Braun Strowman Reportedly Set for WWE Return Abroad on Promotional Tour After 6 Months Out Injured
on Brad Keselowski Feels NASCAR Could Welcome New Manufacturer Soon Amid Martin Truex Jr’s Engine Tests
on Boise State vs. Nevada live stream, odds, channel, prediction, how to watch on CBS Sports Network
on Boise State vs. Air Force live stream, odds, channel, prediction, how to watch on CBS Sports Network
on Big Tech companies will cover travel expenses for employees’ medical procedures, including abortion
on Biden: ‘At this point I’m not’ planning to visit East Palestine, Ohio, after toxic train derailment
on Best places to travel in 2023: National Geographic unveils list of top 25 destinations for next year
on Ask Amy: Should I keep my RSVP simple and just gracefully decline or say I can’t afford the trip?
on As more abortion bans occur, many patients must travel hundreds of miles for care – or be stranded
on Air Force vs. Utah State live stream, how to watch online, CBS Sports Network channel finder, odds
on After UFC Fallout, Conor McGregor Offers a Valuable Piece of Advice to Free Agent Francis Ngannou
on A weaker dollar, skyrocketing prices and ‘record’ visitor numbers: Good luck in Europe this summer
on A missile fired by Houthis strikes a US-owned vessel off Yemen in the Gulf of Aden, raising tensions
on A heavy wave of Russian missile attacks pounds areas across Ukraine, killing at least 4 civilians
on 2023 NFL All-Rookie Team: CBS Sports draft expert, former GM unveil league’s best first-year players
on $12M Worth Dawn Staley Sports Pricey Jordans While Witnessing Joel Embiid’s Suffering Against Knicks
on Dozens of boats cruise the Seine in a rehearsal for the Paris Olympics’ opening ceremony on July 26
on 2023 NFL All-Rookie Team: CBS Sports draft expert, former GM unveil league’s best first-year players
on If you’re a frequent traveler, these wrap tops from Aday will revolutionize your on-the-go wardrobe
on 2024 Super Bowl: CBS Sports Network and CBS Sports HQ to combine for 115 hours of weeklong coverage
on Sports World Hails ‘Superwoman’ Lindsey Vonn for Her Grand Comeback Despite Career-Changing Injury
on How Does Jack Nicklaus Travel? Exploring the Private Jets Owned by the ‘Golden Bear’ Over the Years
on College basketball rankings: Kansas helps Big 12 lead conference race for most Top 100 And 1 players
on A weaker dollar, skyrocketing prices and ‘record’ visitor numbers: Good luck in Europe this summer
on Lamar Jackson: NFC side tipped to be ‘overwhelming’ Super Bowl favourites if they signed Ravens QB
on ICC T20 World Cup 2022: “Love Cricket At All Levels, I’ll Watch Any Cricket, And Love Going There”
on 2023 NFL All-Rookie Team: CBS Sports draft expert, former GM unveil league’s best first-year players
on Joe Manchin and Tommy Tuberville introduce bill on name, image and likeness rules for college sports
on San Mateo County Community College District sues five companies over role in ‘pay to play’ scandal
on If you’re a frequent traveler, these wrap tops from Aday will revolutionize your on-the-go wardrobe
on “Completely Knocked Me Out”: Rob Lowe Recalls Boxing Match With Tom Cruise On 1983 Brat Pack Classic
on Biden to tout bill’s prescription drug prices, energy provisions in pitch to Americans, aide says
on Following Exchange With Caitlin Clark At News Conference, Columnist Won’t Cover Indiana Fever Games
on Inside Out Mini Jawbreaker Puzzle Game from Disney Cruise Line Now Available at Walt Disney World
on Katherine Paprocka allegedly embezzled nearly $600k from school for family vacations, IVF treatment
on Johnny Knoxville Talks Jackass Stunts And How They Compare To Tom Cruise’s Mission: Impossible Work
on Napoli owner admits he ‘knew’ Victor Osimhen would end up at ‘Real Madrid, PSG or one English club’
on Camilla Parker Bowles Revealed the ‘Nicest Thing’ She and Prince Charles Do When They Travel Is Free
on Russian cruise and ballistic missiles kill 4 in Ukraine and Ukrainian rockets kill 2 in Russian city
on Can Tom Cruise Save The Box Office Again With Mission: Impossible – Dead Reckoning? An Investigation
on Boise State vs. Air Force live stream, odds, channel, prediction, how to watch on CBS Sports Network
on CONCEPT ART: New Details Revealed for Disney Cruise Line Lookout Cay at Lighthouse Point Destination
on College basketball rankings: Kansas helps Big 12 lead conference race for most Top 100 And 1 players
on Inside Floyd Mayweather’s Lavish Lifestyle: A Look at His Stunning Car Collection and Private Jet
on Cruise guest gets stuck on ‘claustrophobic’ water slide suspended over ocean: ‘That is super scary’
on David and Victoria Beckham so ‘Charmed’ by Tom Cruise They Have His Photos on Display at Their Home
on Boston College vs. Army live stream, how to watch online, CBS Sports Network channel finder, odds
on Big Tech companies will cover travel expenses for employees’ medical procedures, including abortion
on Russian cruise and ballistic missiles kill 4 in Ukraine and Ukrainian rockets kill 2 in Russian city
on A weaker dollar, skyrocketing prices and ‘record’ visitor numbers: Good luck in Europe this summer
on GameFly Sale Offering Nintendo Switch Sports at a Mind-Blowing Price, Don’t Miss the Opportunity!
on Ford Blue Cruise: US regulators investigate fatal crashes involving hands-free driving technology
on San Mateo County Community College District sues five companies over role in ‘pay to play’ scandal
on 2024 Super Bowl: CBS Sports Network and CBS Sports HQ to combine for 115 hours of weeklong coverage
on Despite strong Lunar New Year holiday data, consumer spending in China isn’t roaring back just yet
on 2023 NFL All-Rookie Team: CBS Sports draft expert, former GM unveil league’s best first-year players
on Devout athletes find strength in their faith. But practicing it and elite sports can pose hurdles
on The Rev. Al Sharpton to lead protest after Florida governor’s ban of African American studies course
on After UFC Fallout, Conor McGregor Offers a Valuable Piece of Advice to Free Agent Francis Ngannou
on CONCEPT ART: New Details Revealed for Disney Cruise Line Lookout Cay at Lighthouse Point Destination
on Saipan, placid island setting for Assange’s last battle, is briefly mobbed – and bemused by the fuss
on CONCEPT ART: New Details Revealed for Disney Cruise Line Lookout Cay at Lighthouse Point Destination
on David and Victoria Beckham so ‘Charmed’ by Tom Cruise They Have His Photos on Display at Their Home
on Iowa State starting RB Jirehl Brock among latest college football players charged in gambling probe
on Biden to tout bill’s prescription drug prices, energy provisions in pitch to Americans, aide says
on Iowa State starting RB Jirehl Brock among latest college football players charged in gambling probe
on The Rev. Al Sharpton to lead protest after Florida governor’s ban of African American studies course
on Sports World Hails ‘Superwoman’ Lindsey Vonn for Her Grand Comeback Despite Career-Changing Injury
on San Mateo County Community College District sues five companies over role in ‘pay to play’ scandal
on Saipan, placid island setting for Assange’s last battle, is briefly mobbed – and bemused by the fuss
on ‘Pokémon Scarlet’ and ‘Violet’ Fan Theories Suggest Legendary Time Travel, Alternate Dimension Plot
on Joe Manchin and Tommy Tuberville introduce bill on name, image and likeness rules for college sports
on Inside the Michael Jordan ‘Air’ movie, plus why NFL, others are buying into the sports film industry
on If you’re a frequent traveler, these wrap tops from Aday will revolutionize your on-the-go wardrobe
on How Does Jack Nicklaus Travel? Exploring the Private Jets Owned by the ‘Golden Bear’ Over the Years
on Hollywood Reporter: Tom Cruise negotiated with movie studios over AI before the actors strike began
on Ford Blue Cruise: US regulators investigate fatal crashes involving hands-free driving technology
on Dozens of boats cruise the Seine in a rehearsal for the Paris Olympics’ opening ceremony on July 26
on Devout athletes find strength in their faith. But practicing it and elite sports can pose hurdles
on Despite strong Lunar New Year holiday data, consumer spending in China isn’t roaring back just yet
on David and Victoria Beckham so ‘Charmed’ by Tom Cruise They Have His Photos on Display at Their Home
on CONCEPT ART: New Details Revealed for Disney Cruise Line Lookout Cay at Lighthouse Point Destination
on CBS Sports announces Matt Ryan will join NFL studio show. Longtime analysts Simms and Esiason depart
on Boston College vs. Army live stream, how to watch online, CBS Sports Network channel finder, odds
on Boise State vs. Air Force live stream, odds, channel, prediction, how to watch on CBS Sports Network
on Biden to tout bill’s prescription drug prices, energy provisions in pitch to Americans, aide says
on After UFC Fallout, Conor McGregor Offers a Valuable Piece of Advice to Free Agent Francis Ngannou
on 2024 Super Bowl: CBS Sports Network and CBS Sports HQ to combine for 115 hours of weeklong coverage
on ‘Best Intention’: Chris Kirk Has Absolute Trust in Jay Monahan and PGA Tour’s Widely Debated Model
on 2023 NFL All-Rookie Team: CBS Sports draft expert, former GM unveil league’s best first-year players
on “Completely Knocked Me Out”: Rob Lowe Recalls Boxing Match With Tom Cruise On 1983 Brat Pack Classic
on CONCEPT ART: New Details Revealed for Disney Cruise Line Lookout Cay at Lighthouse Point Destination
on “Completely Knocked Me Out”: Rob Lowe Recalls Boxing Match With Tom Cruise On 1983 Brat Pack Classic
on CBS Sports announces Matt Ryan will join NFL studio show. Longtime analysts Simms and Esiason depart
on Carlos Sainz’s Soccer Fanboy Emerges as Spaniard Shares Defining Moment With This Real Madrid Legend
on Biden: ‘At this point I’m not’ planning to visit East Palestine, Ohio, after toxic train derailment
on ‘Best Intention’: Chris Kirk Has Absolute Trust in Jay Monahan and PGA Tour’s Widely Debated Model
on Ahead of big sports weekend, dispute with Disney leaves millions of cable subscribers in the dark
on A heavy wave of Russian missile attacks pounds areas across Ukraine, killing at least 4 civilians
on 2024 Super Bowl: CBS Sports Network and CBS Sports HQ to combine for 115 hours of weeklong coverage
on 2023 NFL All-Rookie Team: CBS Sports draft expert, former GM unveil league’s best first-year players
on Army vs. Coastal Carolina live stream, how to watch online, CBS Sports Network channel finder, odds
on AL Rookie of the Year Julio Rodriguez Spreads Joy and Sportsmanship to the Youth of Loma de Cabrera
on After UFC Fallout, Conor McGregor Offers a Valuable Piece of Advice to Free Agent Francis Ngannou
on Dubai International Airport sees 41.6 million passengers in first half of year, more than in 2019
on Devout athletes find strength in their faith. But practicing it and elite sports can pose hurdles
on Despite strong Lunar New Year holiday data, consumer spending in China isn’t roaring back just yet
on Dave Portnoy: Taylor Swift’s security should ‘drag Kim Kardashian to jail’ if she attends Eras Tour
on CONCEPT ART: New Details Revealed for Disney Cruise Line Lookout Cay at Lighthouse Point Destination
on “Completely Knocked Me Out”: Rob Lowe Recalls Boxing Match With Tom Cruise On 1983 Brat Pack Classic
on CBS Sports, Serie A announce new TV rights deal; Paramount+ to air over 400 Italian soccer matches
on Cam Newton’s Violent Public Incident Draws Hilarious Reaction From 3x All-Star: “Where Do I Sign Up
on Boston College vs. Army live stream, how to watch online, CBS Sports Network channel finder, odds
on Angel Reese Launches Foundation Dedicated To Empowering Women Through Sports & Financial Literacy
on A weaker dollar, skyrocketing prices and ‘record’ visitor numbers: Good luck in Europe this summer