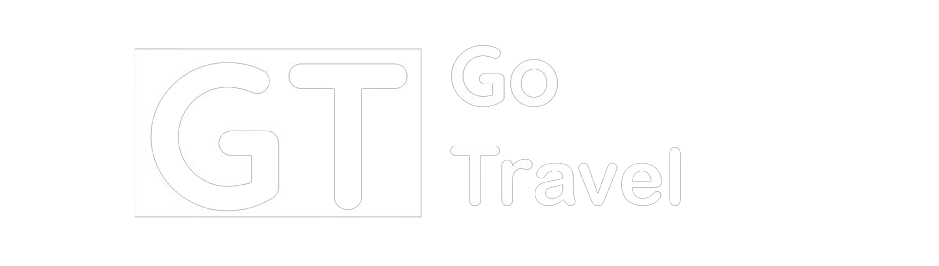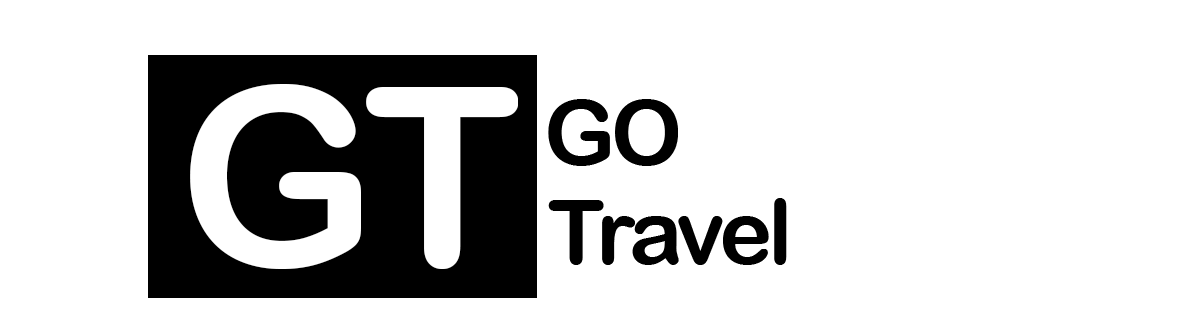You can turn off those annoying Apple TV sports notifications to stop the constant interruptions while you’re watching your shows and movies. Considering I have no interest in sports, I never watched live sports on Apple TV, and I never agreed to be shown these notifications, every time they come up, I’m intensely irritated.
Apple did a fairly good job of hiding the setting that lets you turn off those irritating sports notifications. However, you can do it — if you know where to look. In this how-to, I’ll show you how to shut them down, along with some of the other Apple TV settings you should change while you’re at it. Keep reading or watch our video.
Turn off Apple TV sports notifications
Apple offers a surprising array of sports-oriented apps and services. The company continues to ink deals with big sports leagues like Major League Baseball and Major League Soccer to stream games on Apple TV. The Apple Sports app gives fans an easy way to access scores and stats. Apple TV+ keeps cranking out sports documentaries of various quality. And the Apple News app lets them follow their favorite teams.
What I’m saying is, Cupertino’s all in on sports. So perhaps it’s no surprise that Apple turned on sports notifications by default on Apple TV (and buried the off switch). So no matter what you’re watching, if it’s around the evening, you’ll get a random push notification in the upper right inviting you to tune into some game. The hidden setting in the Apple TV app that lets you turn these off is called Exciting Games. (Apple says enabling this setting means you will receive “notifications about recommended sports and events.”)
Where to find the off switch for Apple TV sports notifications
To turn off Apple TV sports notifications, you need to turn on your Apple TV and open the Settings app. Then, scroll down and select Apps. At the top of the App Settings section, select TV. Scroll down to the Notifications section, then select Exciting Games to turn it off.
While you’re at it, there’s another Apple TV setting in here you might want to change. Go up two items to Top Shelf and set it to Up Next. Now, you’ll have easier access to continue the shows you’ve already started watching in the TV app. (I also turned off Auto-Play Next Video, as a matter of personal preference.)
Some helpful tweaks for your Siri Remote
Another Apple TV setting I strongly recommend changing relates to the Siri Remote. Pressing the TV button on Apple’s remote, by default, opens the TV app — which I usually don’t find very useful. Instead, go to Settings > Remotes and Devices and set TV Button to Home Screen. Then, when you press the TV button, you will return to the Home Screen where all your apps live.
If you use a sound bar with your Apple TV and hate juggling two remotes, you might want to set up your Apple TV remote to control your sound bar. You can set this up from Learn Remote, just a few items lower on the same Remotes and Devices screen. Click here for detailed instructions.
If you are interested in sports scores, then you can get set up in the Apple Sports app for iPhone or inside Apple News on other devices. You can follow your home teams to see the latest scores and the upcoming schedule. The teams you follow in the Sports app will sync across all your devices — including your Apple TV.
What’s New on Max in July 2024
Recent Comments
on ‘Best Intention’: Chris Kirk Has Absolute Trust in Jay Monahan and PGA Tour’s Widely Debated Model
on 2023 NFL All-Rookie Team: CBS Sports draft expert, former GM unveil league’s best first-year players
on “Completely Knocked Me Out”: Rob Lowe Recalls Boxing Match With Tom Cruise On 1983 Brat Pack Classic
on CONCEPT ART: New Details Revealed for Disney Cruise Line Lookout Cay at Lighthouse Point Destination
on “Completely Knocked Me Out”: Rob Lowe Recalls Boxing Match With Tom Cruise On 1983 Brat Pack Classic
on CBS Sports announces Matt Ryan will join NFL studio show. Longtime analysts Simms and Esiason depart
on Carlos Sainz’s Soccer Fanboy Emerges as Spaniard Shares Defining Moment With This Real Madrid Legend
on Biden: ‘At this point I’m not’ planning to visit East Palestine, Ohio, after toxic train derailment
on ‘Best Intention’: Chris Kirk Has Absolute Trust in Jay Monahan and PGA Tour’s Widely Debated Model
on Ahead of big sports weekend, dispute with Disney leaves millions of cable subscribers in the dark
on A heavy wave of Russian missile attacks pounds areas across Ukraine, killing at least 4 civilians
on 2024 Super Bowl: CBS Sports Network and CBS Sports HQ to combine for 115 hours of weeklong coverage
on 2023 NFL All-Rookie Team: CBS Sports draft expert, former GM unveil league’s best first-year players
on Army vs. Coastal Carolina live stream, how to watch online, CBS Sports Network channel finder, odds
on AL Rookie of the Year Julio Rodriguez Spreads Joy and Sportsmanship to the Youth of Loma de Cabrera
on After UFC Fallout, Conor McGregor Offers a Valuable Piece of Advice to Free Agent Francis Ngannou
on Dubai International Airport sees 41.6 million passengers in first half of year, more than in 2019
on Devout athletes find strength in their faith. But practicing it and elite sports can pose hurdles
on Despite strong Lunar New Year holiday data, consumer spending in China isn’t roaring back just yet
on Dave Portnoy: Taylor Swift’s security should ‘drag Kim Kardashian to jail’ if she attends Eras Tour
on CONCEPT ART: New Details Revealed for Disney Cruise Line Lookout Cay at Lighthouse Point Destination
on “Completely Knocked Me Out”: Rob Lowe Recalls Boxing Match With Tom Cruise On 1983 Brat Pack Classic
on CBS Sports, Serie A announce new TV rights deal; Paramount+ to air over 400 Italian soccer matches
on Cam Newton’s Violent Public Incident Draws Hilarious Reaction From 3x All-Star: “Where Do I Sign Up
on Boston College vs. Army live stream, how to watch online, CBS Sports Network channel finder, odds
on Angel Reese Launches Foundation Dedicated To Empowering Women Through Sports & Financial Literacy
on A weaker dollar, skyrocketing prices and ‘record’ visitor numbers: Good luck in Europe this summer